

iPadOS a adus suportul mouse-ului și trackpad-ului pe iPad ca caracteristică de accesibilitate.
Asistența mouse-ului a fost introdusă în noul software iPadOS, care a debutat ca beta dezvoltator în timpul notei principale a WWDC 2019 pe 3 iunie.
Actualizarea software gratuită se lansează comercial în toamna lui 2019.
Apple nu face această funcție în față și în centru și este ușor de văzut de ce. Deși suportul mouse-ului este destul de cuprinzător, are nevoie de mai multă muncă. De exemplu, nu-mi place că indicatorul cu părul încrucișat al iPadOS este foarte comic și nu se mișcă la fel de bine ca pe Mac-ul meu.
În plus, această caracteristică nu este acceptată pe iPhone și iPod touch cu iOS 13.
Abonați-vă la iDownloadBlog pe YouTube
Este evident că asistența mouse-ului pe iPad este destinată persoanelor care au probleme de vedere sau alte probleme care le interzic să folosească dispozitivele lor iOS așa cum preferă. Pentru utilizatorii obișnuiți, conectarea unui mouse la un iPad poate avea sens atunci când utilizați aplicații creative și de productivitate grele, cum ar fi suita Microsoft Office, efectuând editare de imagini în Pixelmator sau Pixelmator Photo, creând artă vectorială în aplicații de ilustrare ș.a..
Urmează împreună cu iDownloadBlog, în timp ce îți arătăm cum să folosești un mouse cu iPad-ul tău.
Cum să utilizați un mouse pe iPad cu iPadOS
Deoarece aceasta este o caracteristică de asistență, trebuie să fie activată în setările de accesibilitate.
1) Deschis Setări pe iPad cu iPadOS.
2) Alege Accesibilitate din lista principală.
3) Atingeți Atingere sub rubrică Fizică și motorie.
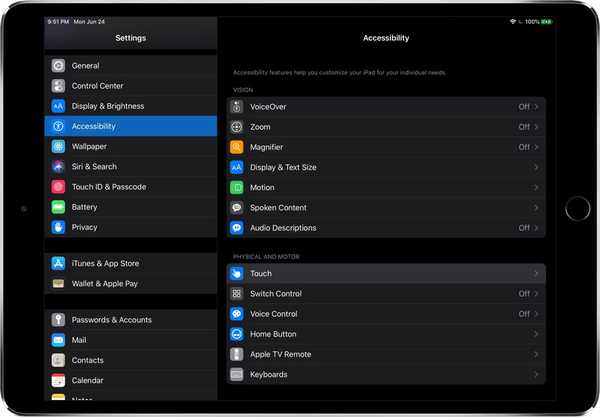
Accesibilitatea în iPadOS și iOS 13 a fost mutată în meniul rădăcină.
4) Atingeți AssistiveTouch în partea de sus a interfeței.
5) Alege Dispozitive de indicare.
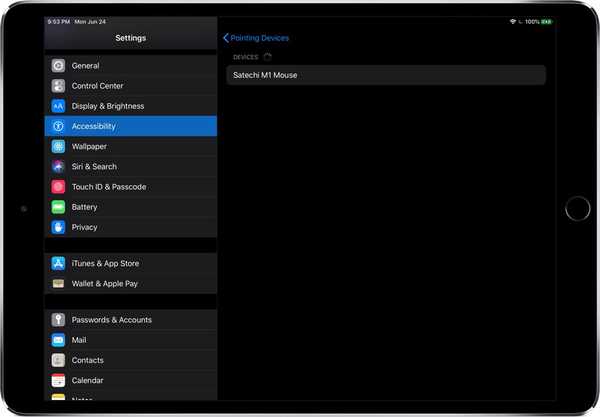
Asocierea unui mouse Satechi M1 cu iPad Pro meu.
6) Acum pur și simplu selectați mouse-ul / trackpad-ul USB cu fir, din listă, cu condiția să fie conectat la portul USB-C al iPad Pro. Oamenii care folosesc un mouse USB obișnuit sunt sfătuiți să obțină un hub USB-C pentru iPad Pro cu un port USB-A, ca acesta de la Satechi.
Pentru a conecta Magic Trackpad 2 la iPad-ul dvs., utilizați un cablu USB-C la Lightning, deoarece Magic Trackpad 2 are un port Lightning, în timp ce iPad Pro a scăzut Lightning pentru USB-C.
Dacă utilizați un mouse fără fir, atingeți Dispozitive Bluetooth, apoi alegeți mouse-ul wireless din listă (nu uitați să puneți mouse-ul în modul de asociere Bluetooth) și aprobați solicitarea dvs. de împerechere.
De asemenea, asigurați-vă că Bluetooth este activat Setări → Bluetooth.

Veți avea nevoie de un hub USB pentru a conecta un mouse USB-A la iPad Pro.
Acum puteți muta un indicator circular cu mouse-ul, faceți clic pe butonul din stânga al mouse-ului pentru a invoca un robinet sau butonul dreapta al mouse-ului pentru o acțiune de atingere dublă, precum și utilizați roata de derulare și efectuați alte acțiuni.
7) Opțional, personalizați aspectul butonului după bunul plac, apăsând „i” de lângă numele mouse-ului / trackpad-ului, apoi alegeți butonul 1, butonul 2… Butonul x din listă, în funcție de butonul mouse-ului pe care doriți să îl atribuiți o acțiune personalizată la. Sau atingeți Personalizați butoanele suplimentare, apoi apăsați un buton pentru a alege o acțiune.

Una dintre următoarele acțiuni și funcții iOS poate fi atribuită unui buton de mouse:
- Nici unul
- Single-tap
- Deschideți meniul
- Comandă rapidă de accesibilitate
- Google Analytics
- App Switcher
- Centrul de Control
- doc
- Apasare dubla
- Acasă
- Rotire blocare
- Ecran de blocare
- notificări
- ciupi
- Repornire
- screenshot
- Scutura
- Siri
- Speak Screen
- Controlul volumului
- Volum scăzut
- Volum sus
În afară de aceste acțiuni utile, un buton de mouse poate fi mapat la o comandă rapidă Siri personalizată.
TUTORIAL: Cum să programați comenzi rapide pentru a rula în fundal
Așa cum reiese din screenshot-ul încorporat mai sus, toate comenzile rapide de flux de lucru personalizate din aplicația Comenzi rapide sunt disponibile sub titlul de comenzi rapide de la Siri, gata să fie atribuite unui buton de mouse pentru automatizarea finală a iOS.
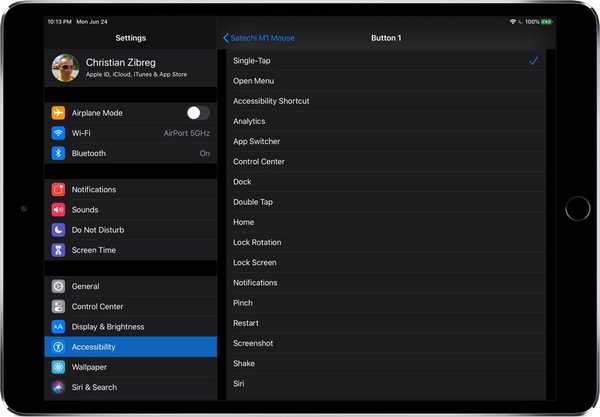
Orice comandă rapidă poate fi atribuită unui buton de mouse ca acțiune.
8) Pentru a face indicatorul cursorului mai mare, încurcați-vă Setări → Accesibilitate → Atingeți → Asistență Tastă → Cursor și glisați comutatorul Cursor mare la poziția ON.
9) Pentru a schimba culoarea cursorului, accesați Setări → Accesibilitate → Atingeți → Asistență Tastă → Cursor → Culoare,apoi alegeți între gri, alb, albastru, roșu, verde, galben și portocaliu.
10) Reglați viteza de urmărire a mouse-ului trăgând diapozitivul sub titlu Viteza de urmărire spre stânga pentru ca cursorul să se miște mai încet sau spre dreapta pentru a-l accelera.
11) Acum puteți ascunde butonul Acasă virtual al lui AssistiveTouch glisând întrerupătorul Afișați întotdeauna meniul în Setări → Accesibilitate → Atingeți → Asistență Tastă în poziția OFF.
Trebuie să mențineți funcția AssistiveTouch activată pentru ca funcționarea suportului mouse / trackpad să funcționeze.
Compatibilitatea iOS 13
iOS 13 este compatibil cu următoarele modele de smartphone-uri Apple:
- iPhone XS
- iPhone XS Max
- iPhone XR
- iPhone X
- iPhone 8
- iPhone 8 Plus
- iPhone 7
- iPhone 7 Plus
- iPhone 6s
- iPhone 6s Plus
- iPhone SE
- iPod touch (a 7-a generație)
Pentru mai multe informații, citiți comunicatul de presă al Apple sau accesați apple.com/ios/ios-13-preview.
Compatibilitate iPadOS
iPadOS este compatibil cu aceste iPad-uri:
- IPad Pro de 12,9 inci
- IPad Pro de 11 inci
- IPad Pro de 10,5 inci
- IPad Pro de 9,7 inci
- iPad (generația a 6-a)
- iPad (generația a 5-a)
- iPad mini (generația a 5-a)
- iPad mini 4
- iPad Air (generația a treia)
- iPad Air 2
Urmăriți prezentarea noastră video despre noile actualizări numai pentru iPad încorporate mai jos.
Abonați-vă la iDownloadBlog pe YouTube
Pentru mai multe, citiți comunicatul de presă al Apple sau accesați apple.com/ipados/ipados-preview.
Cine mai este super încântat de suportul mouse-ului iPad cu iPadOS?
Tu ce crezi?
Nevoie de ajutor? Întrebați iDB!
Dacă vă place acest tutorial, transmiteți-l prietenilor și lăsați un comentariu mai jos.
M-am impotmolit? Nu sunteți sigur cum puteți face anumite lucruri pe dispozitivul Apple? Spune-ne via [email protected] iar un viitor tutorial ar putea oferi o soluție.
Trimiteți-vă propriile sugestii despre cum să faceți [email protected].











