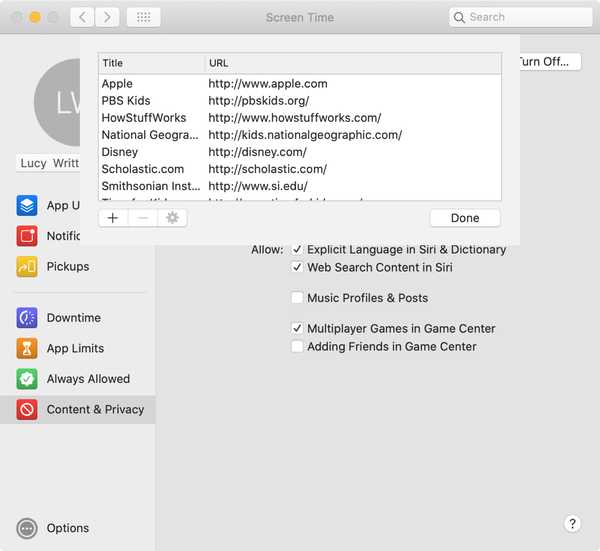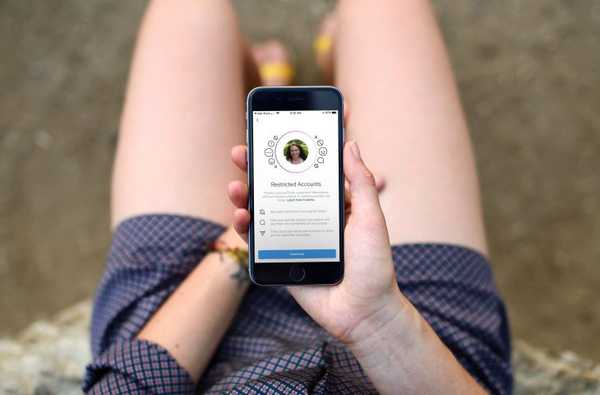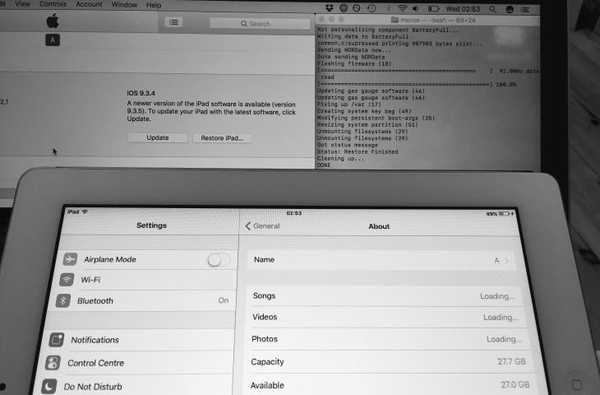Cu o caracteristică foarte utilă numită Acces ghidat, un iPhone, iPad sau iPod touch poate fi pus în așa-numitul mod de chioșc care restricționează temporar dispozitivul la o singură aplicație. Este funcția finală de blocare pentru iPhone și iPad și este deja încorporată.
Acest tutorial discută despre utilizarea Accesului Ghidat pentru a controla ce caracteristici ale aplicației sunt disponibile copiilor dvs., ce pot atinge și interacționa cu interiorul unei aplicații.
Vom detalia, de asemenea, alte funcții de Acces Ghid care le permit părinților să închidă senzorii, să oprească butoanele hardware, să dezactiveze zonele ecranului în care un gest accidental ar putea provoca o distragere și multe altele.
Lucruri pe care le poți face cu Acces Ghidat
Accesul ghidat funcționează cu orice aplicație instalată pe dispozitivul iOS, inclusiv software-ul Apple. Funcția include un set complet de controale care vă permit să faceți următoarele:
- Limitați funcțiile aplicației
- Dezactivați anumite zone ale ecranului
- Opriți butoanele hardware
- Împiedicați tastarea
- Dezactivați senzorii de mișcare
- Ignorați toate atingerile ecranului
- Impuneti limite de timp
- Alegeți parola de acces cu acces ghidat
- Setați dacă dispozitivul poate dormi în timpul unei sesiuni
Accesul ghidat pe iPhone și iPad permite părinților ocupați să oprească copiii, sau aproape orice persoană pentru această problemă, de la ștergerea accidentală a progreselor în jocuri, partajarea materialelor online, postarea pe social media, ștergerea imaginilor și ce nu.
În fotografii, de exemplu, accesul ghidat poate fi profitat pentru a împiedica fiica ta să acceseze filtre. În Mail, utilizați Acces Ghidat pentru a opri funcționarea butonului Ștergeți. În Facebook, Accesul Ghidat îi poate împiedica pe cei mici să posteze fotografii nedorite pe pagina ta de Facebook.

Puteți chiar să-l setați să restricționeze toată intrarea tactilă pe întregul ecran și să opriți senzorii pentru a împiedica dispozitivul să comute între modul portret și peisaj sau să nu răspundă la orice mișcare accidentală.
În afară de a-i împiedica pe copii să facă ceva ce nu le dorești, Accesul Ghidat poate fi folosit pentru a restricționa dispozitivele publice iOS sau pentru a bloca dispozitivele utilizate de către funcționarii cu amănuntul într-o aplicație specifică, cum ar fi Square Register.

Pentru a restricționa ceea ce pot face copiii dvs. într-o aplicație, vă recomandăm să faceți următoarele:
- Activați accesul ghidat
- Alegeți un cod de acces cu acces ghidat
- Începeți accesul ghidat într-o aplicație
- Reglați caracteristicile dispozitivului
- Limitați funcțiile aplicației
- Limitați cât timp poate fi utilizată o aplicație
Fiecare dintre etapele menționate mai sus este acoperit în detaliu în josul articolului.
Cum să configurați accesul ghidat pe iPhone și iPad
1) Mergi la Setări → General → Accesibilitate → Acces ghidat pe dispozitivul iOS.
2) Glisați butonul Acces ghidat comutați în poziția ON pentru a activa funcția.

Bacsis: Cereți lui Siri să „activeze Accesul Ghidat” în timp ce utilizați o aplicație.
3) Cu accesul ghidat activat, ajustați caracteristicile sale cheie:
- Setări cod de acces-Trebuie să setați un cod de acces cu acces ghidat pentru a opri utilizatorii să încheie o sesiune. Notează-l undeva în siguranță și nu-l confunda cu parola de blocare a ecranului de blocare. Dacă dispozitivul dvs. are Touch ID, comutați-l aici ca un mod mai convenabil de a încheia Accesul Ghidat cu verificarea amprentelor digitale.
- Limite de timp-Redați un sunet sau mențineți timpul rămas pentru accesul ghidat înainte de încheierea timpului. Puteți limita cât timp un copil poate utiliza o aplicație după pornirea Accesului Ghidat.
- Comandă rapidă de accesibilitate-Setați dacă scurtăturile de accesibilitate sunt disponibile în timpul unei sesiuni. Dacă da, faceți dublu clic pe butonul Acasă, în timp ce într-o sesiune, apare un meniu cu comenzile rapide de accesibilitate.

Cu Accesul Ghidat activat și opțiunile ajustate, este timpul să vedeți cum funcționează.
Cum să introduceți și să utilizați Accesul ghidat pe iPhone și iPad
După ce Accesul Ghidat a fost activat în Setări, faceți următoarele:
1) Lansați o aplicație pe care doriți să o utilizați.
2) Faceți dublu clic pe butonul Acasă pentru a intra în ecranul sesiunii.
Aplicația actuală activă mărește puțin pentru a face loc controalelor suplimentare.
3) Atingeți Opțiuni pentru a obține o suprapunere unde puteți dezactiva butoane hardware specifice, senzori și ecran tactil sau impune limitări altor funcții, cum ar fi introducerea tastaturii și căutarea dicționarului:
- Buton somn / trezire-Controlați dacă dispozitivul poate dormi în timpul unei sesiuni.
- Butoane de volum-Setați dacă butoanele de volum pot fi utilizate.
- Mişcare-Dezactivați pentru a împiedica dispozitivul să treacă de la portret la peisaj sau să nu răspundă la alte mișcări.
- Tastaturi-Oprește intrarea tastaturii și previne tastarea.
- Atingere-Dezactivați acest lucru pentru ca Accesul ghidat să ignore toate atingerile ecranului.
- Căutare dicționar-Permiteți-le pentru a permite copiilor să caute definiții de cuvinte, să traducă cuvinte străine în engleză, să recupereze previzualizări bogate pe iTunes și sugestii propuse de Siri pentru aplicații, muzică, filme, emisiuni TV și multe altele.
- Limita-Alegeți cât timp poate utiliza copilul dvs. o aplicație.

4) Atingeți Terminat pentru a salva modificările și a reveni la ecranul anterior.
5) Pentru a restricționa controalele aplicației și a dezactiva anumite zone ale ecranului aplicației, trageți un cerc sau un dreptunghi în jurul oricărei părți a interfeței de utilizator pe care doriți să o opriți din a răspunde la intrarea tactilă. iOS vectorizează desenul, astfel încât să puteți trage masca în poziție sau să utilizați mânerele pentru a regla dimensiunea acesteia.

De exemplu, poate doriți să restricționați butoanele acționabile din aplicația Fotografii pentru a împiedica un junior răutăcios să vă șterge fotografiile sau să aplice modificări nedorite. Deoarece aceste controale se găsesc așezate alături de fundul ecranului, pur și simplu mascați-le cu câteva lovituri ale degetului și ați terminat.
Puteți chiar opri tot ceea ce apare pe ecran să răspundă la atingere, dacă doriți.

6) Atingeți start pentru a începe sesiunea.
Orice elemente de interfață de utilizator și zone de aplicație pe care le-ați desemnat ca nu răspund la intrarea tactilă vor fi afișate la intrarea în Acces Ghidat pe iPhone sau iPad.
Bacsis: Dacă nu ați creat în prealabil un cod de acces cu acces ghidat Setări → Accesibilitate → Acces ghid → Setări cod poștal → Setați cod de acces cu ghid, vi se va solicita să creați una acum.
7) Pentru a încheia sesiunea în curs de desfășurare, faceți dublu clic pe butonul Acasă, introduceți parola de acces cu acces ghidat, apoi atingeți Sfârșit în colțul din dreapta sus.
Un mesaj „Acces Guided Ended” apare pe scurt pentru a confirma operația.

Bacsis: Dacă dispozitivul dvs. are Touch ID și este activat pentru Acces Ghidat Setări → General → Accesibilitate → Acces ghid → Setări parolă, faceți clic pe butonul Acasă o dată pentru a încheia sesiunea.
Făcând dublu clic pe butonul Acasă într-o aplicație pe care o utilizați anterior cu Acces Ghidat pornește imediat aplicația, omitând ecranul cu opțiunile sesiunii. Un mesaj „Acces Guided Started” clipește scurt ca o confirmare.

Întrerupeți Accesul Ghidat oricând făcând clic triple pe butonul Acasă.
Acum vă întoarceți la ecranul cu opțiuni de sesiune, unde puteți restrânge sau relaxa mai mult caracteristicile dispozitivului / aplicației, încercați zone suplimentare ale interfeței aplicației pe care doriți să o facă inaccesibilă copiilor și altele.
După efectuarea modificărilor, atingeți Relua pentru a continua ședința.
Alte considerente
Ca în cazul tuturor lucrurilor din viață, accesul ghidat pe iPhone și iPad nu este perfect.
Este excelent pentru restricționarea unora, dar nu a tuturor părților unei aplicații. Nu puteți dezactiva anumite zone de file / ecrane specifice într-o aplicație, ceea ce nu o face foarte utilă pentru aplicațiile de navigare grele și de mai multe ecrane. Ca exemplu în acest sens, am mers mai departe și am restricționat toate atingerile din aplicația Netflix, bara secțiunea Playlists My.

Întrucât măștile create de utilizator sunt statice și nu se mișcă cu conținut sau între file / ecrane, nepotul meu și-a dat seama repede că ar putea atinge tot ce a vrut în Netflix pentru iOS doar prin derularea conținutului într-o porțiune ne-mascată a ecranului.

Accesul ghidat nu funcționează nici în aplicația Setări.
Cu toate acestea, acest lucru este prin design, astfel încât să nu restricționați accidental accesul la setări și funcții importante, cum ar fi posibilitatea de a dezactiva Accesul Ghidat în sine.
Ar trebui să măriți Accesul Ghidat cu următorii pași:
- Îndepărtați amprentele copiilor înscrise în Touch ID
- Dezactivează achizițiile din aplicație
- Setați cerința de parolă pentru achizițiile din App Store
- Dezactivați datele celulare
- Utilizați Restricții pentru a preveni modificările conturilor de e-mail, pentru a dezactiva partajarea unei restricții pentru alte funcții iOS
- Ascundeți aplicația Setări într-un folder lipsit de misiune
Nu este rău să menționezi că cronometrul automat de repaus al iOS, așa cum este definit în Setări → Ecran și luminozitate → Blocare automată, este dezactivat atunci când accesați Acces Ghidat.
Accesul ghidat are alte aspecte.
În unele cazuri, dispozitivul arată doar un ecran gol și vă împiedică să ieșiți din Acces Ghidat. Acest lucru poate fi problematic, deoarece nu se poate ieși Accesul Ghidat cu parola de acces cu acces ghidat a fost uitată. Acestea fiind spuse, fă-ți singur o favoare și activează opțiunea Touch ID în setările de acces ghidat.

Activați Touch ID în setările de acces ghidat pentru a elimina acest avertisment banner.
În cazul nefericit de pierdere a parolei de Acces Ghidat, reporniți forțat dispozitivul de două ori la rând, ținând apăsat butoanele Acasă și Power până când vedeți un logo Apple. Acum ar trebui să puteți dezactiva Accesul ghidat în Setări. Posesorii iPhone 7, apăsați butoanele Sleep / Wake și volumul în jos pentru a reporni.
Permanent cu acces ghidat?
Forțarea dispozitivului în modul de recuperare (DFU) ar trebui să o rezolve.
In concluzie
Accesul ghidat pe iPhone și iPad este o caracteristică indispensabilă pentru dedicarea dispozitivului dvs. unei singure sarcini.
Părinții care își împărtășesc gadgeturile iOS cu copiii ar trebui să găsească accesul ghidat foarte util. Și în timp ce am dori să vedem mai multe opțiuni, inclusiv desemnarea zonelor unei aplicații care să fie restricționate de la atingere pe ecran sau pe fiecare filă, accesul ghidat în încarnarea sa actuală ar trebui să vă ajute să vă distrați cu ușurință juniorul de la postarea de imagini ale nasul lui pe pagina ta de Facebook.
Gândurile dvs. cu privire la accesul ghidat
Sunteți fan al accesului ghidat pe iPhone și iPad?
Ați încercat încă această funcție și ce părere aveți despre asta? Dacă nu, blocați-vă 5 minute din timpul dvs. pentru a juca cu Acces Ghidat, apoi reveniți aici și întâlniți-ne în comentarii.
Ai o idee grozavă pentru un viitor tutorial? Nu fi timid! Trimiteți-ne propunerile, ideile și gândurile prin intermediul dvs. [email protected] și vom lua în considerare trimiterea dvs..